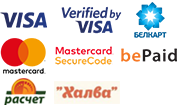Корзина пуста
- DJ
- Гитары
- Звук
- Свет
- Видео
- Клавишные
-
Микрофоны
- Студийные микрофоны
- USB микрофоны
- Вокальные проводные микрофоны
- Инструментальные микрофоны
- Радиосистемы с ручным вокальным микрофоном
- Радиосистемы инструментальные
- Радиосистемы с головной гарнитурой
- Радиосистемы с петличным микрофоном
- Микрофоны для конференций
- Микрофоны для видеосъёмки
- Специальные микрофоны
- Стойки для микрофонов
- Больше →
- Студия
-
Коммутация
- Муз. Инструменты
Добавлено: 11/28/2015 Настройка Native Instruments Traktor Scratch A6
Многие пользователи DVS-комплектов от компании
Native Instruments сталкивались с проблемой установки драйверов для операционных систем Windows.
В данной статье речь пойдёт о комплектах
Native Instruments Traktor Scratch A6 и Traktor Scratch A10 (также эта статья может быть полезна и для обладателей звуковых карт и наборов - Native Instruments Traktor Audio 2, Native Instruments Traktor Audio 2 MK2, Native Instruments Komplete Audio 6, Native Instruments Traktor Audio 4 DJ, Native Instruments Traktor Audio 8 DJ).
Эта статья будет основана на примере настройки DVS-комплекта
Native Instruments Traktor Scratch A6.
Мы не будем описывать распаковку, регистрацию продукта на официальном сайте, а также загрузку с официального сайта самой программы
Native Instruments Traktor Scratch PRO и драйверов. Всё это можно сделать без труда.
Вроде бы всё хорошо – программа установилась, драйвера установились, но звуковая карта
Traktor Audio 6 не определяется в Windows.
Решаем эту головоломку!
1) Открываем диспетчер устройств. Нажимаем на Мой компьютер правой кнопкой мыши. Из выпадающего меню нажимаем Свойства.
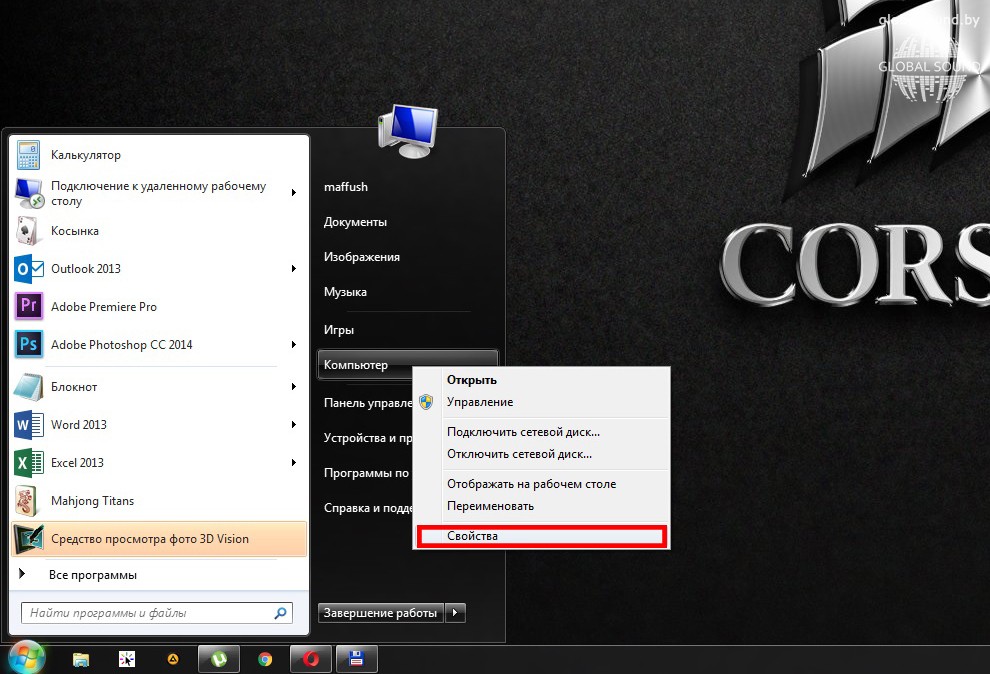
Слева нажимаем Диспетчер устройств.
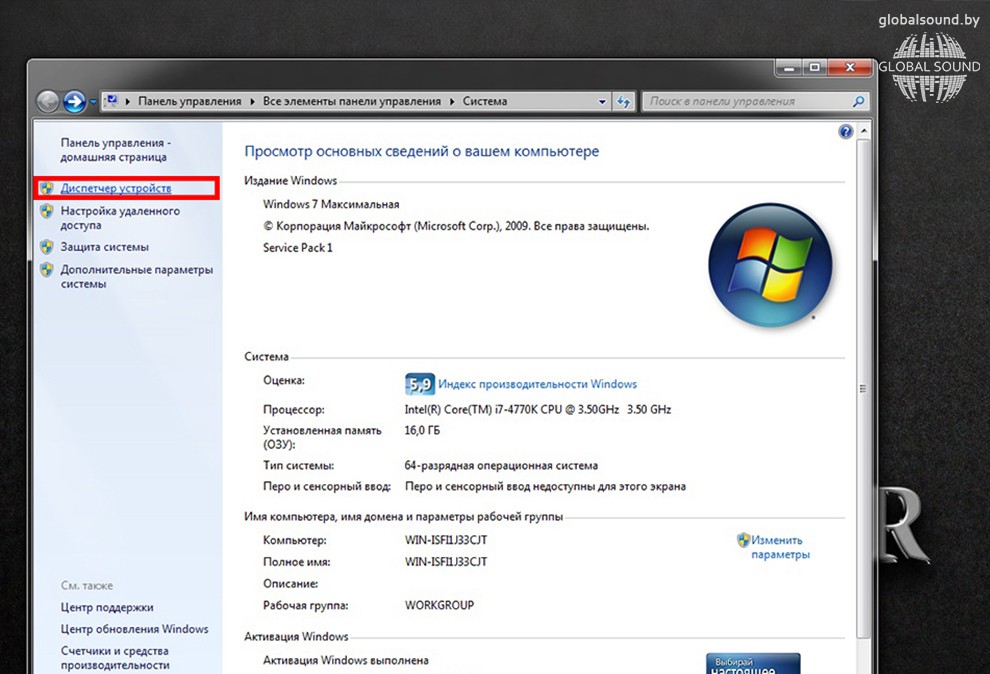
2) В диспетчере устройств нас интересуют вкладки – Другие устройства; Звуковые, видео и игровые устройства; Контроллеры USB.
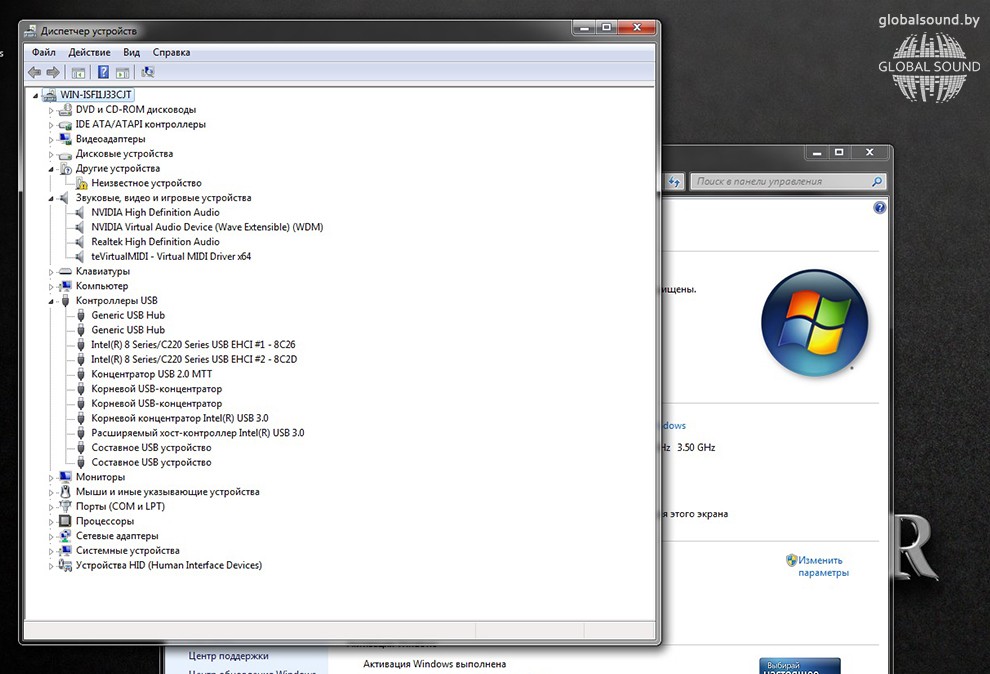
Так как карту мы отключили от компьютера, она и не отображается.
Подключаем нашу звуковую карту –
Traktor Audio 6 в свободный порт USB.
Сразу появятся две позиции с жёлтым восклицательным знаком во вкладках
Другие устройства и Звуковые, видео и игровые устройства – это говорит о том, что драйвера не были установлены (в данном случае просто не "распознались" Windows корректно).
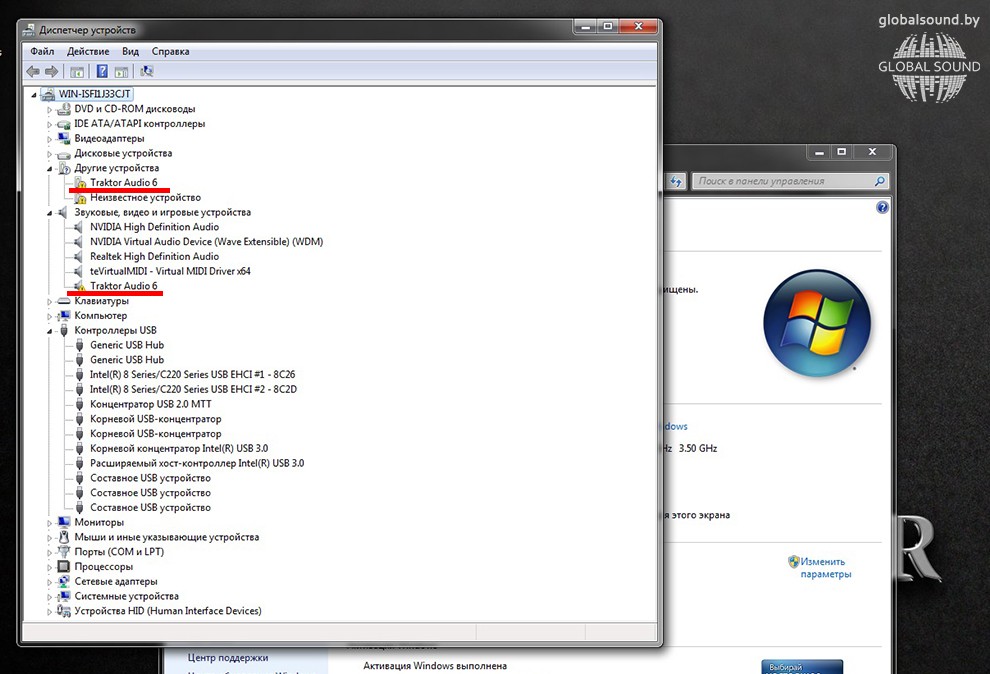
Также можно заметить, что во вкладке Контроллеры USB уже стало три Составных USB устройства.
3) С одним из них мы и должны поработать. Как вычислить, с каким именно? Всё очень просто.
Отключаем нашу звуковую карту
Traktor Audio 6 от ПК (просто извлекаем из порта USB) и видим, что Составных USB устройств уже стало два.
Нажимаем на первое
Составное USB устройство правой кнопкой мыши и выбираем Свойства.
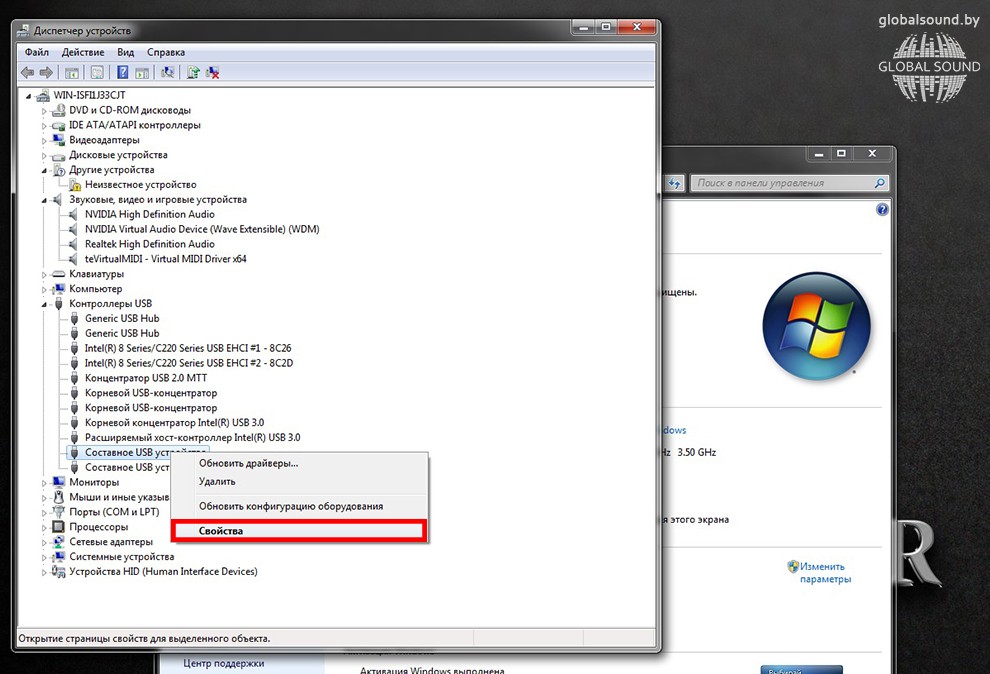
В открывшемся окне свойств нас интересует запись
Размещение.
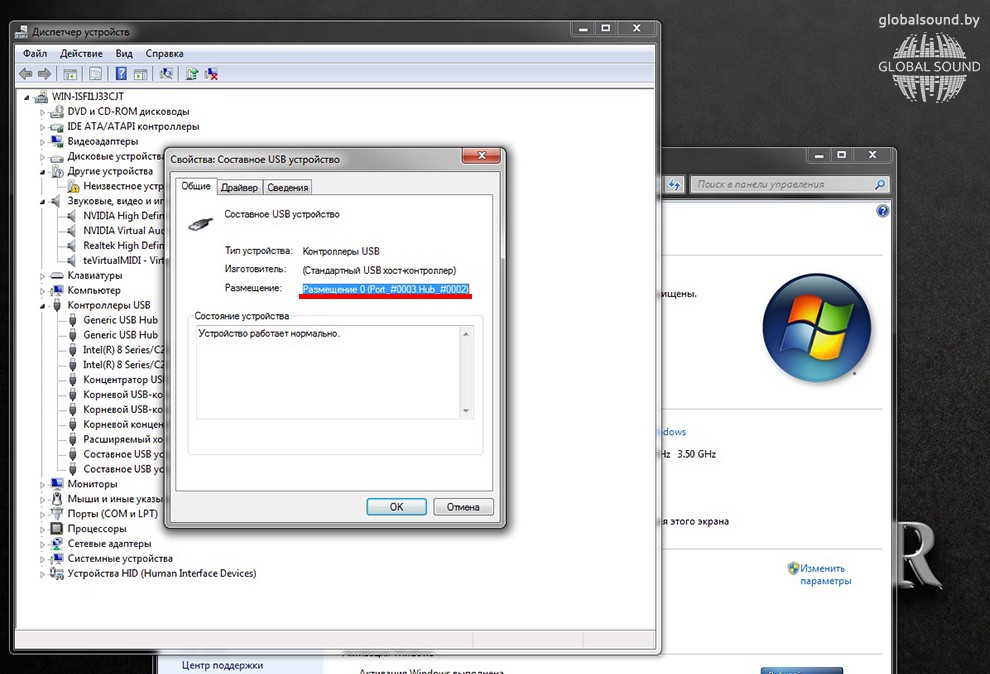
Запоминаем её или записываем на листик –
Port 3, Hub 2.
Закрываем окно свойств и нажимаем на второе
Составное USB устройство правой кнопкой мыши и также выбираем Свойства.
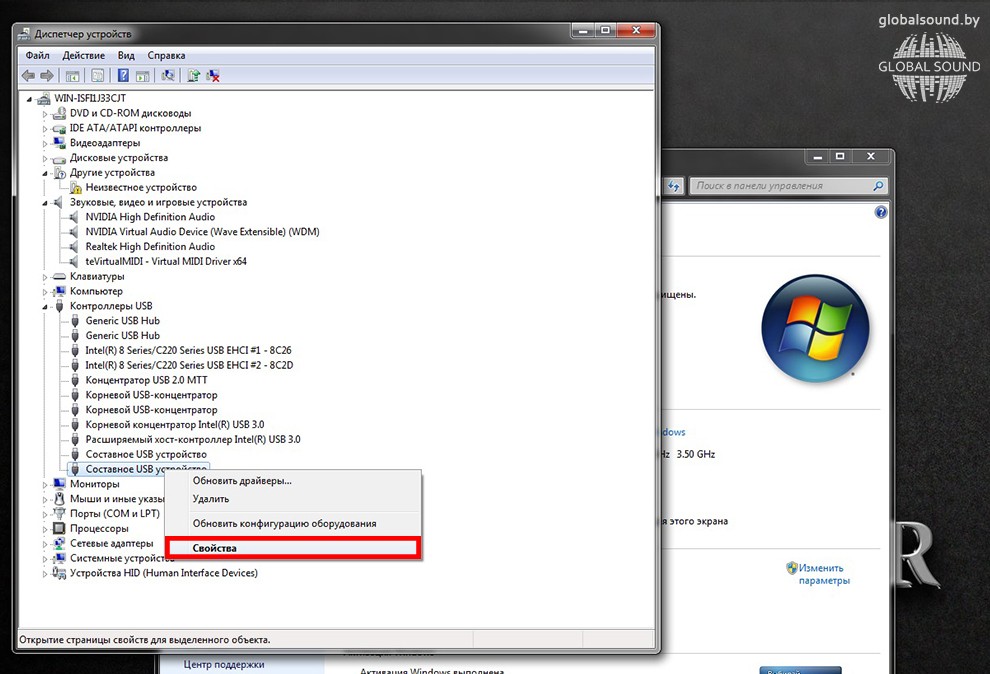
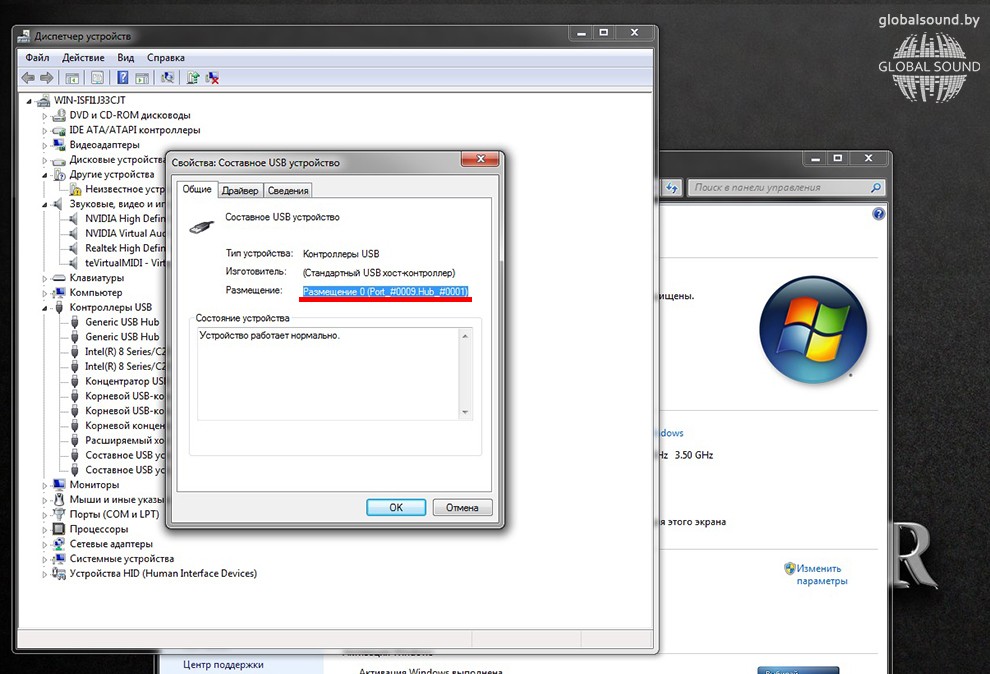
И снова запоминаем или записываем на листик запись
Размещение – Port 9, Hub 1.
Теперь подключаем нашу звуковую карту
Traktor Audio 6 в свободный порт USB.
У нас вновь появляется третье
Составное USB устройство, которое будет иметь уникальную запись Размещения со своим номером Port и Hub.
Просто по порядку перебираем их, нажимая на каждый правой кнопкой мыши, выбирая
Свойства.
В данном случае нужное нам
Составное USB устройство появилось перед имеющимися двумя.
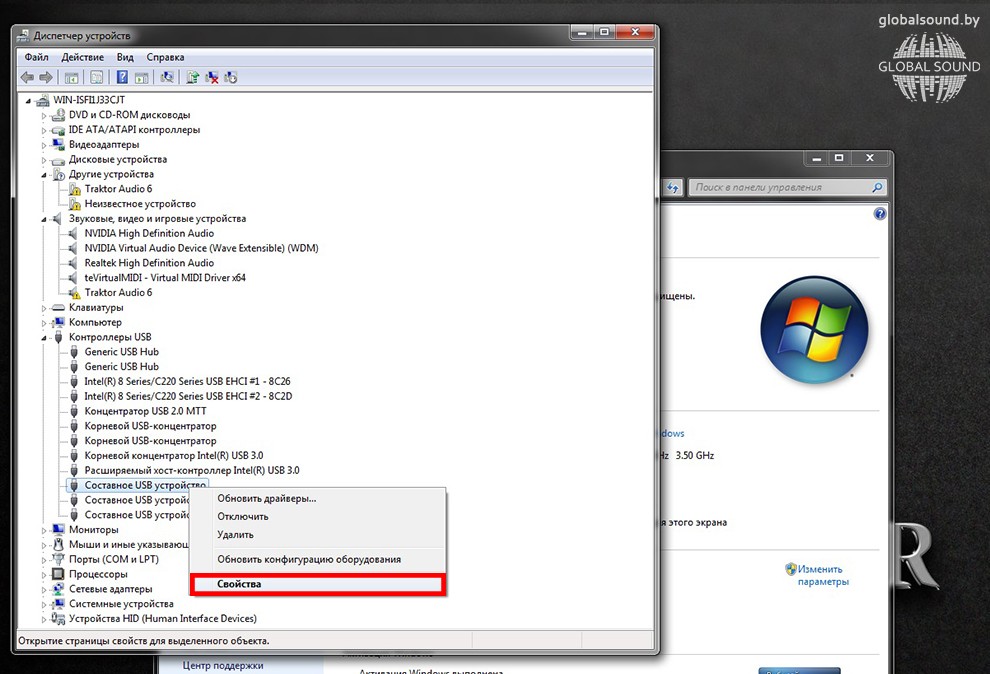
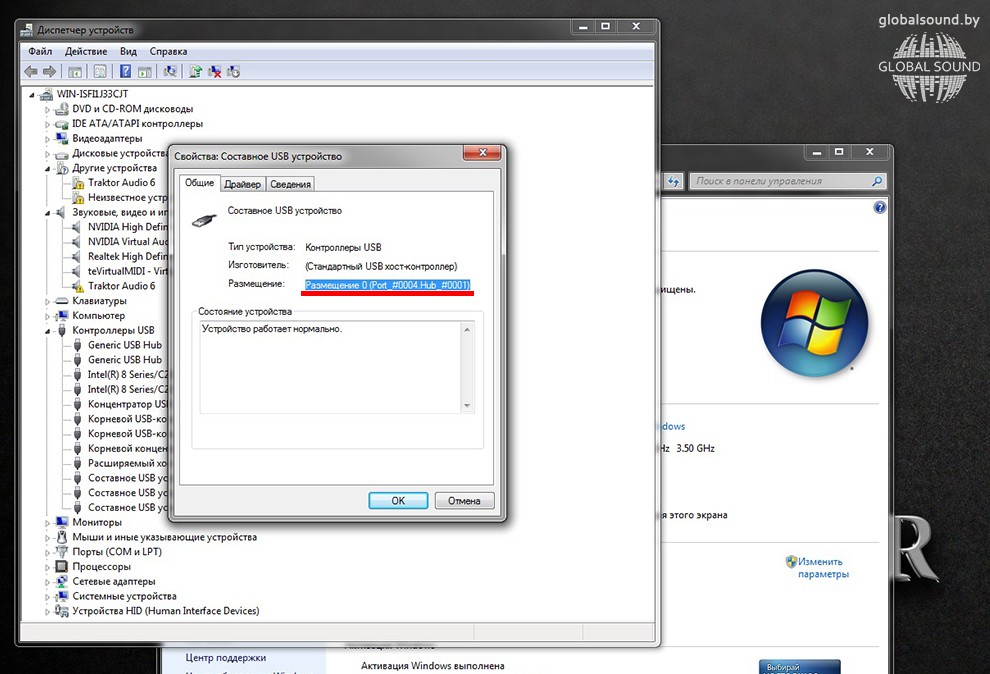
Размещение –
Port 4, Hub 1.Эта запись не совпадает с первыми двумя, а значит относится к нашей звуковой карте Traktor Audio 6.
4) Закрываем окно свойств и вновь нажимаем на
Составное USB устройство правой кнопкой мыши и выбираем Обновить драйверы.
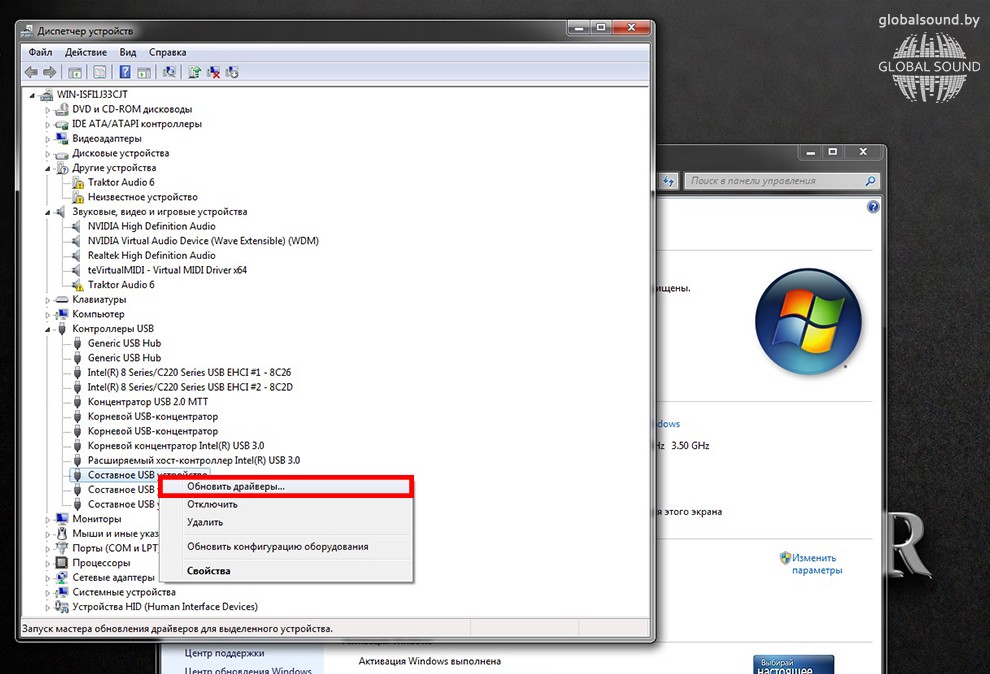
Откроется окно обновления драйверов.
Нажимаем
Выполнить поиск драйверов на этом компьютере.
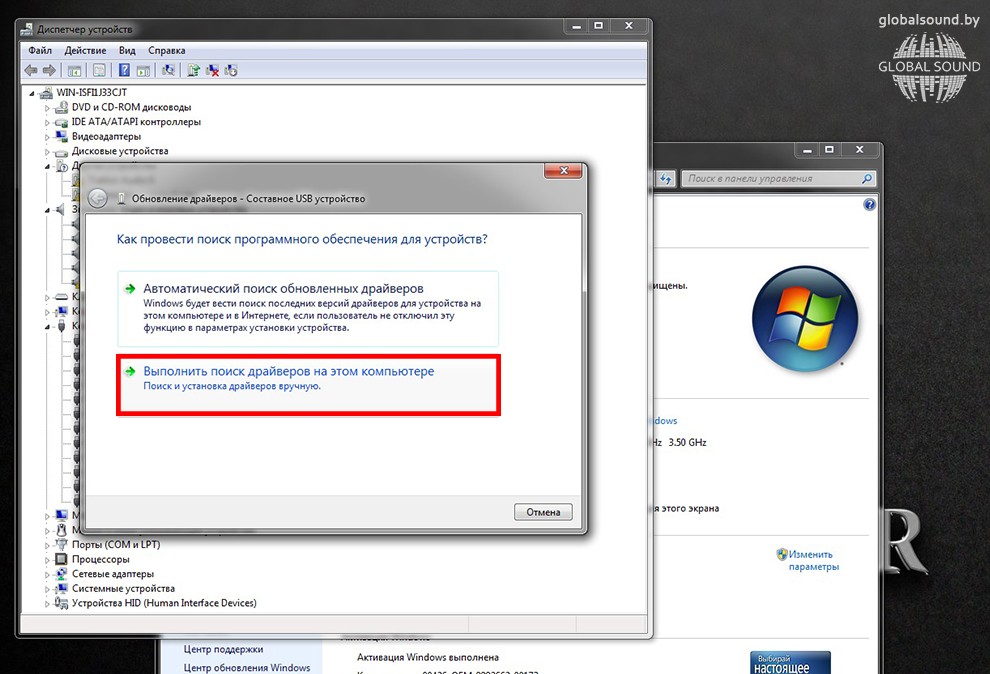
Далее нажимаем кнопку
Обзор, для того, чтобы указать правильный путь для папки с драйверами нашей звуковой карты Traktor Audio 6.
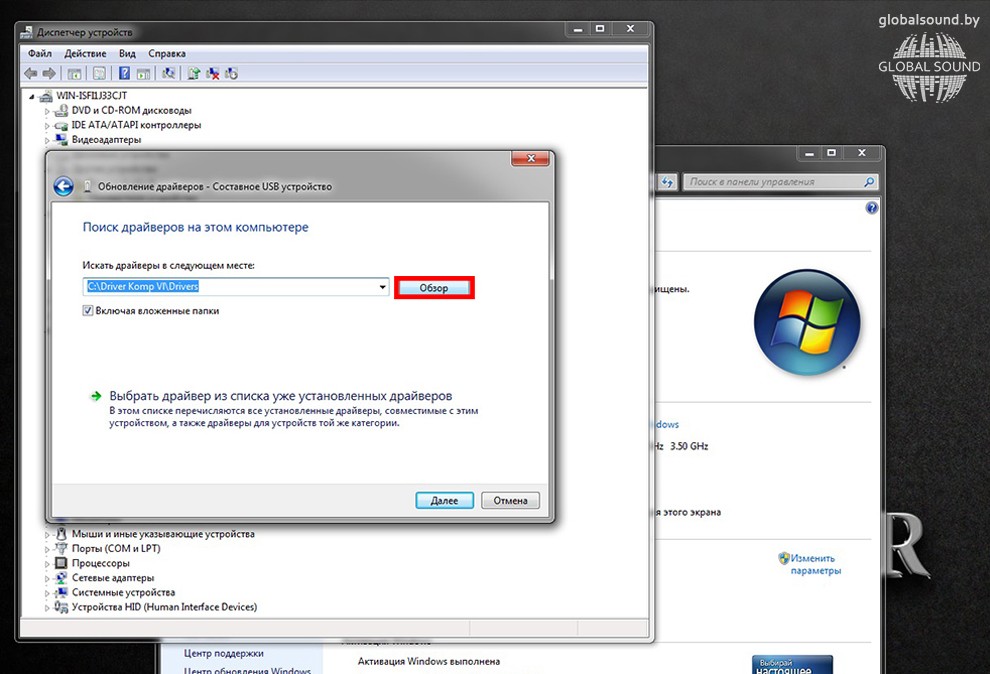
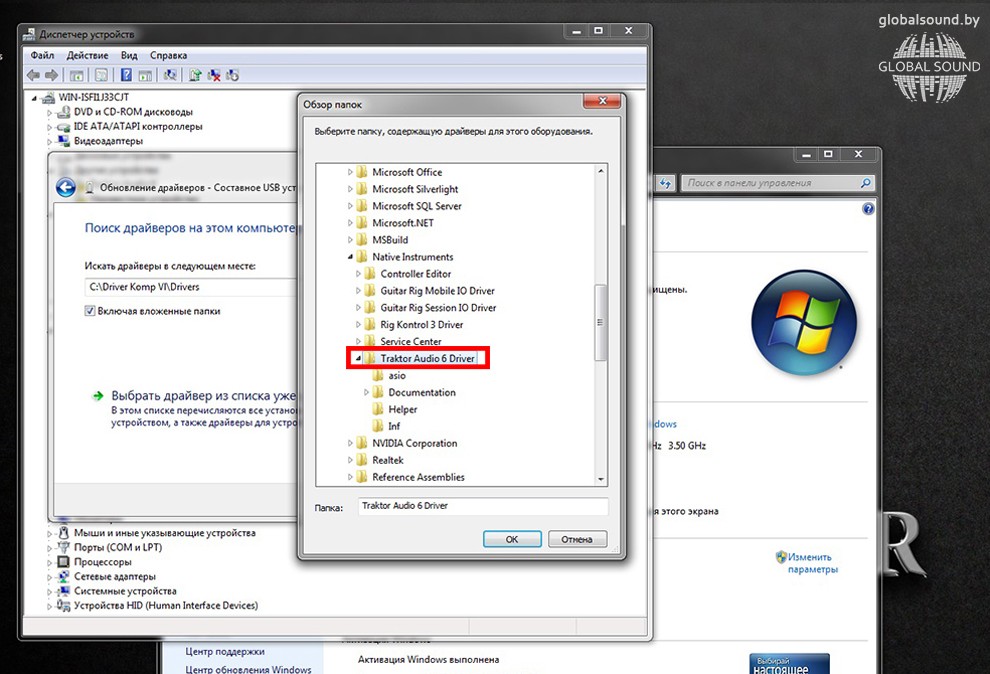
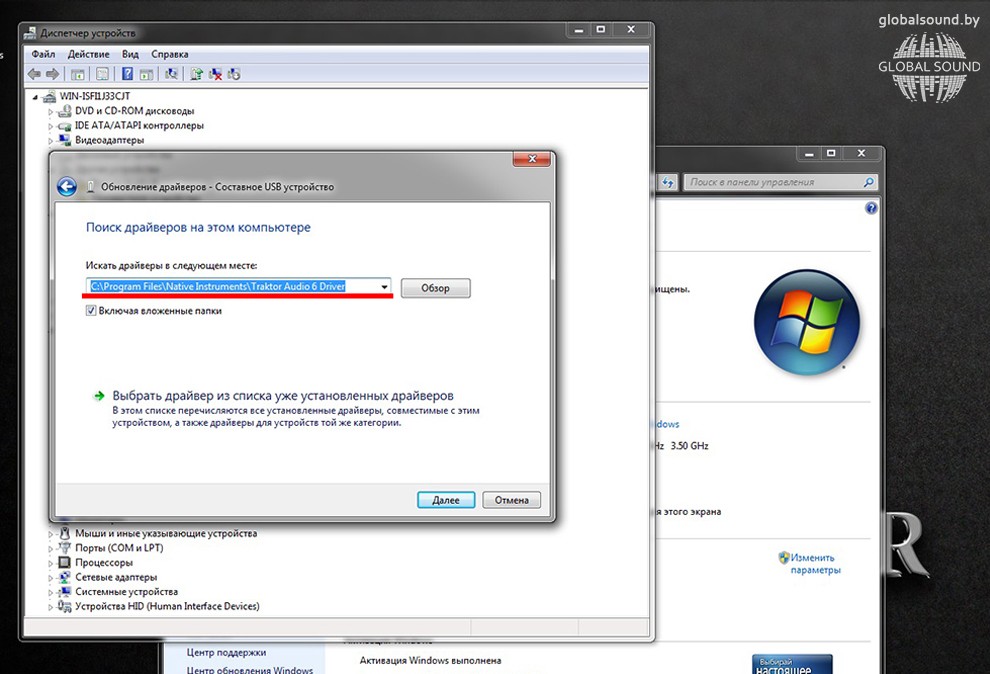
По умолчанию, это путь, куда установились драйверы – "
C:\ProgramFiles\NativeInstruments\TraktorAudio 6 Driver".
ПРИМЕЧАНИЕ: необходимо указать именно папку Traktor Audio 6 Driver, а не любую внутреннюю!
После этого нажимаем кнопку
Далее и ждём, когда драйверы обновятся.
Собственно это всё – драйверы обновились, звуковая карта
Traktor Audio 6 определилась Windows.
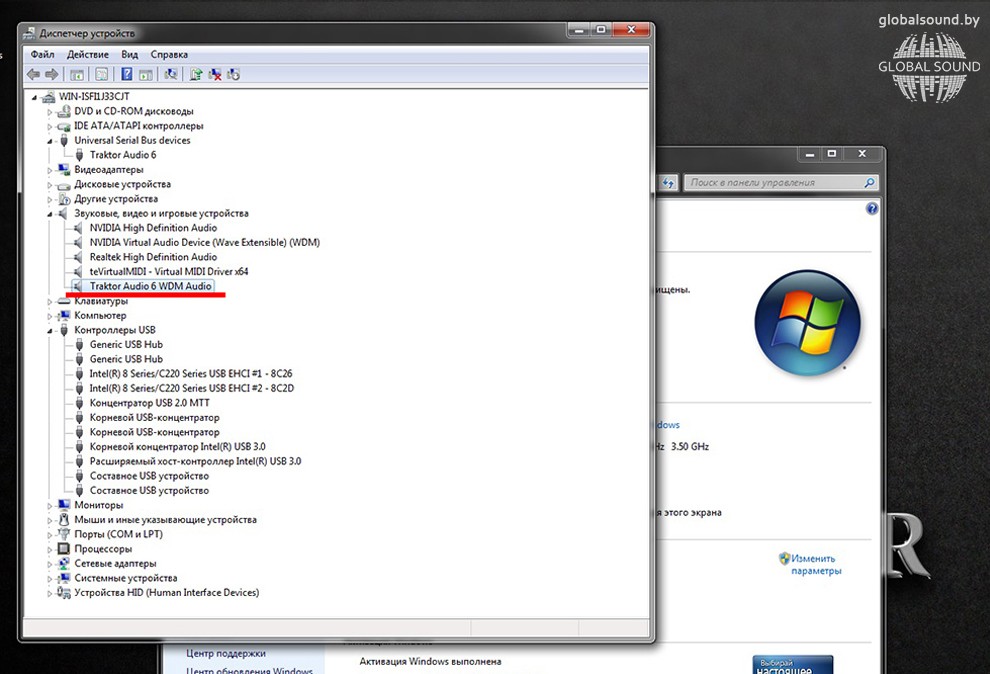
Проверим, так ли это.
5) Нажимаем правой кнопкой на значок динамика рядом с часами в правом нижнем углу рабочего стола.
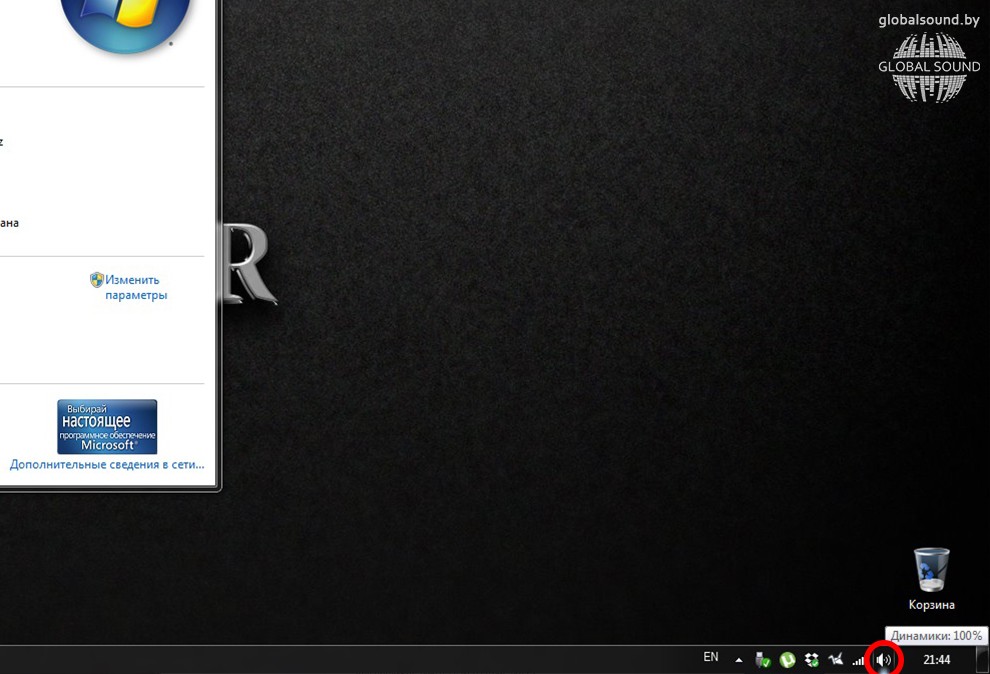
Из выпадающего меню выбираем
Устройства воспроизведения.
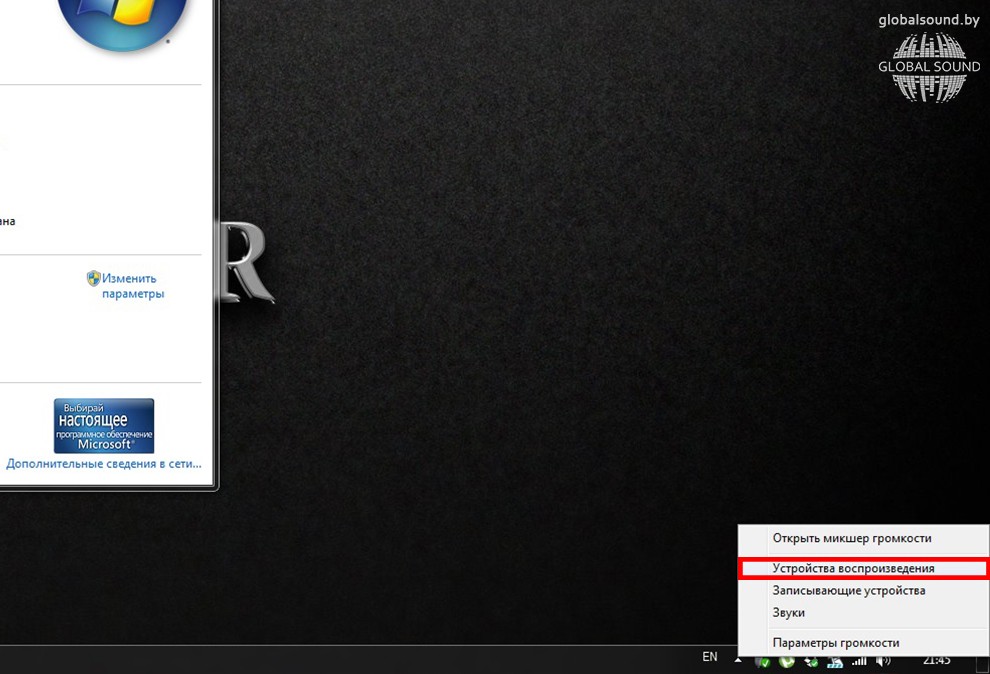
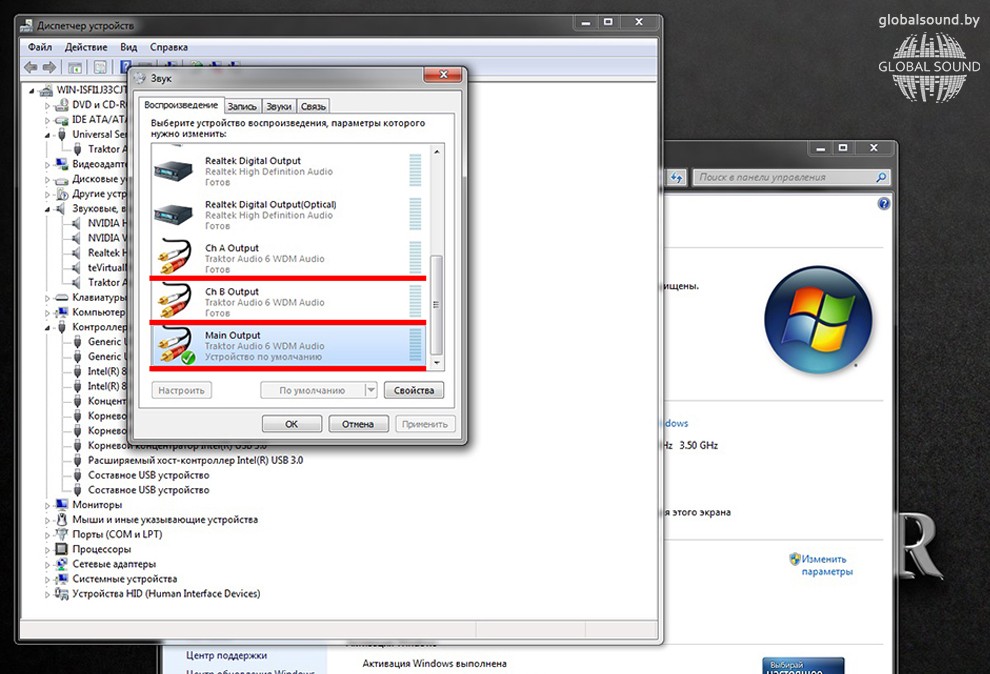
Мы видим, что карта работает корректно и её можно поставить
По умолчанию в нашей Windows.
Если у вас возникли вопросы или же статья была для вас полезна - пишите в комментариях.
Автор статьи: Фетисенко Владислав
Подписаться

Тел/факс: + 375 (17) 374 25 25 Тел: +375 (29) 344 25 25, +375 (33) 344 25 25
Р/c BY92 ALFA 3012 2126 2500 1027 0000 в ЗАО «Альфа-Банк» (код банка ALFABY2X, УНП банка 100429079) Республика Беларусь, Минск, ул. Сурганова, 43-47
info@globalsound.by